How Do You Draw On Google Drawings
Google Drawings isn't at the forefront of Google's productivity tools; the limelight is reserved for Docs, Sheets, and Slides. When you click "New" on the Google Drive homepage, you lot'll find more than options across these if you hit "More" down at the bottom.
We've borne witness to the usefulness of Google Forms. Now, information technology's time to appreciate the versatility of Google Drawings.
Cool Things Yous Tin Practice With Google Drawings
Google Drawings is the freshest amid all Google Drive tools. Information technology'southward not a full-diddled image editor like MS Pigment, simply, rather, a existent-time collaborative awarding. At its almost basic, information technology's an online whiteboard. At its nearly advanced, it tin practise so much more.
Permit'due south expect at some of its creative uses.
1. Use It for Collaborative Post-It Notes
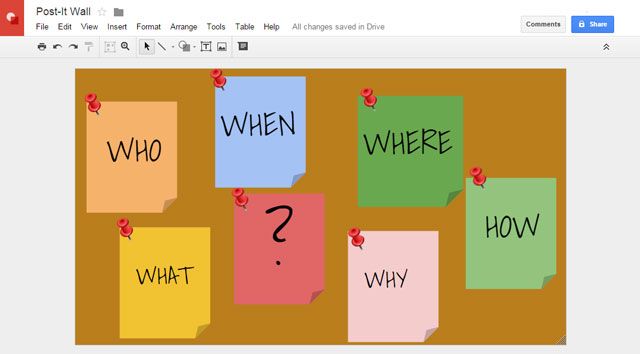
Google Drawings tin can be used as a collaborative whiteboard that you can add Post-It notes to. Kickoff your own, and so share your thoughts with others using a URL. The above virtual Post-It notation was created in 5 minutes using Shapes, Google Fonts, and an image search for the "pin".
When you can't all be in the same place at the same time, a quick Google Drawings board share coupled with a Hangouts chat is an easy solution. Anyone in the team can add together comments and other Post-It notes to the virtual role wall.
two. Create Your Ain Graphic Organizers
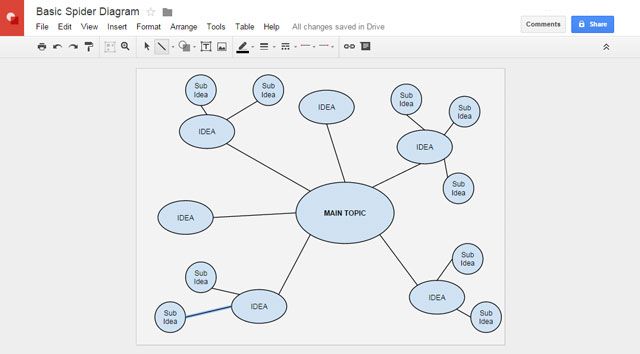
Graphic organizers are diagrams that aid organize information visually. Some are called concept maps, entity relationship charts, and mind maps.
With a graphic organizer, you can get a bird'south-middle view of your thoughts. For instance, a spider diagram can be used to group ideas, a flow chart tin can be useful for sequencing a process, and a fishbone diagram can be used to show cause and effect.
Employ the library of templates to have a shortcut (e.one thousand. a flowchart template) or create your own from scratch. Google Drawings has the shapes, colors, and fonts to assist you create memorable spatial structures quickly. The in a higher place diagram is a simple spider diagram illustrating the shortcuts you can utilise to create a graphic organizer.
3. Design an Infographic
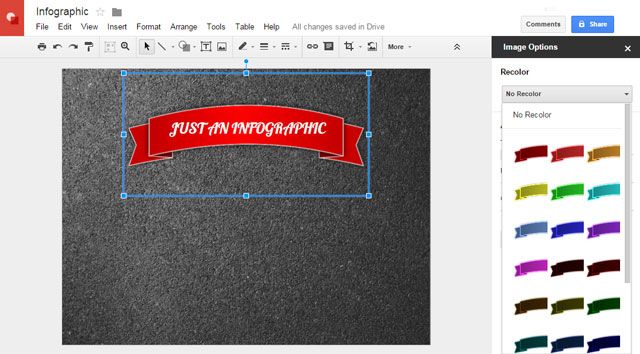
Using Google Drawings to create infographics is one of our favorite Google Cartoon hacks. If you accept an thought and the information to back it upwards, you're already halfway there.
These two fundamental ingredients to a great infographic can be supported with shapes, images, text, charts, graphs, tables, and colors to create more visual touch. Hyperlink your information to external resource to create a more than dynamic experience.
To get started:
- Inquiry the information that volition become into the infographic.
- Resize the Drawings canvas to a long rectangle. Alternatively, go to File > Folio Setup and enter the appropriate folio dimensions.
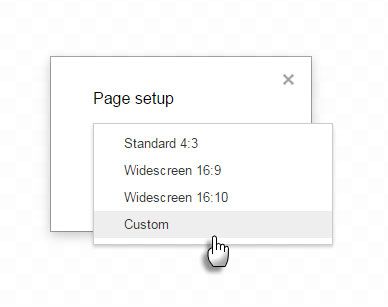
- Use a background color or discover free textures to use for the background. If you choose a texture image, go to Insert > Image to upload the texture file. Resize the texture to fit the background. To set up a background color, right-click > Background.
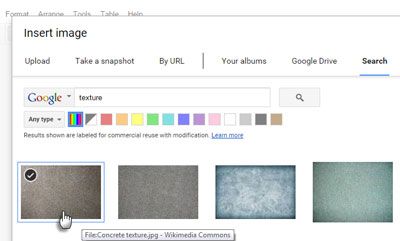
- Create graphics by combining different shapes and group them together; you tin create the shapes off-stage and so drag them into the canvas. Grouped graphics can exist colored with a single click.
Google Drawings includes Snap to Grid and Snap to Guides then you tin can align objects to the Google Drawing grid and describe them to the aforementioned size with more than precision. Get to View > Snap To > Grids / Guides.
Below is a starter video for anybody interested in creating their own infographics using Google Drawings.
iv. Make Custom Graphics for Google Docs, Sheets, or Slides
This is perhaps the most obvious use of Google Drawings; information technology is the most accessible tool for inserting custom graphics into your Google Drive documents via the Web Clipboard. Here are some things you can exercise:
- Create your own clipart library of reusable clipart.
- Make your own unique vector motion-picture show bullets.
- Customize a digital signature for your electronic mail.

Note that copying a drawing to a unlike file creates a re-create of the original cartoon. Edits fabricated to either the original or the copy do not automatically apply to the other.
five. Screen Design With Wireframes
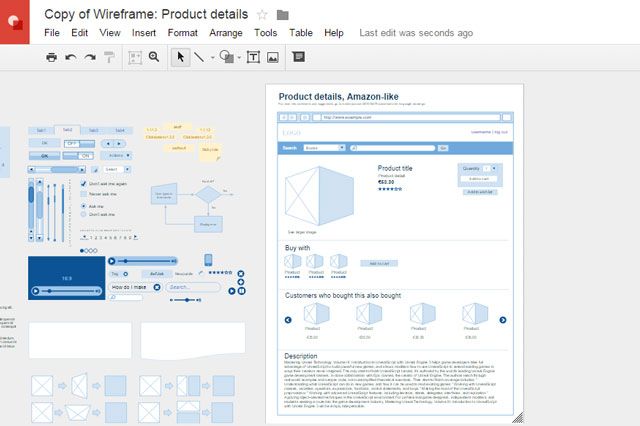
Wireframes are blueprints for any screen pattern—think simple shapes without whatever color or frills. They aid designers focus on how content will be laid out or how a prototype design will role. For simplicity, collaboration, and accessibility, Google Drawings soars high above the residuum.
You can easily create your ain wireframing kit with Google Drawings. The wireframing kit can be made upward of the basic starting blocks yous'll demand for whatsoever design. Go out the elements in the gutter (the space next to the canvas) for quick access on any new projection.
The video beneath gives you an idea of how the procedure works.
6. Understand Relationships With Database Schemas
Using Google Drawings to plot database schemas is not our original idea. The Web Development Grouping demonstrates this simple Google Drawings hack.
Database schemas are logical groupings of objects such as tables, views, stored procedures, and other things of that nature. They describe how a database is structured and the relationships betwixt the objects within them.
Think of a database schema as a roadmap: it lays out the overall process, visually demonstrating where data is coming from and where information technology is going.
Google Drawings can be used to show entity relationships. Couple it with existent-fourth dimension collaboration and you lot've got a useful tool for creating schemas.
7. Annotating Screenshots
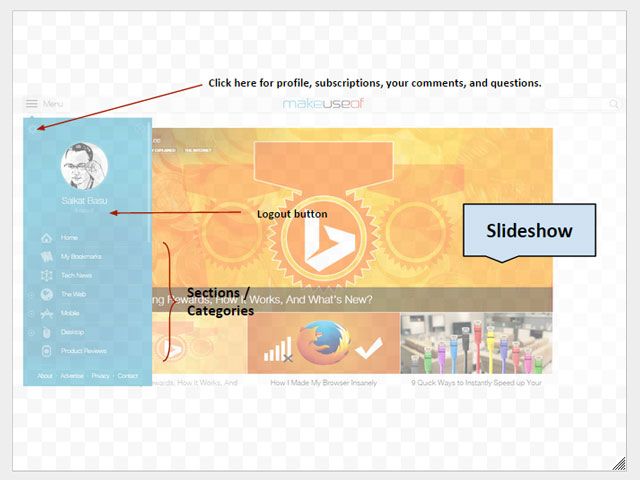
Annotating images tin can assistance you express what an image is all about. Over again, you can choose from a wealth of web annotation tools. Google Drawings is one excellent selection.
Annotating an paradigm in Google Drawings is simple:
- Use Print Screen to accept a screenshot (or upload an image directly to Google Drawings).
- Use the Crop tool (Format > Crop Image) on the toolbar to isolate the section that you would like to evidence.
- Use the Shape and Line tools to highlight points on the image. Google Drawings has a variety of shapes and arrowheads to assistance you stylize these annotations.
- Insert text annotations (with the Text Box) and format with font, style, and size. Besides, endeavour Shapes > Callouts.
- Go to Format > Epitome Options for whatever colour corrections.
- Go to File > Download equally for the finished PNG or JPEG file. You can also share the annotated image via Google Drive.
viii. Create Hotspots on Images
Call up of a world map. Clicking each country takes you to the country's Wikipedia page.
Think of an idea. Explain it meliorate by breaking downwards the idea and linking each role to external data clarifying each aspect of it.
With the help of an image map or prototype hotspots, y'all can convey a lot of data with just a single photo or drawing. Google Drawings can help y'all easily craft neat image maps like the ones described above.
To brainstorm, insert or draw an image on a blank Google Drawings sheet.
- Go to Insert > Line > Polyline. Utilize the Polyline tool to draw effectually the clickable area.
- Go to Insert > Link (or Ctrl + K) and add the external webpage or another Google Drive document to the hyperlink box.
- Brand the bounding polygonal area vanish by setting the Shape and Line color to transparent.
- Share the Cartoon, embed it in your blog, or download it as a PDF file.
A Canvas for Your Ideas
Similar whatsoever other drawing tool, exploring the possibilities available here is half of the fun. From explaining multi-pace processes to brainstorming collaboratively, Google Drive's oft-forgotten cartoon service could become your new favorite creative spider web app.
Tools similar Microsoft Visio might be more user-friendly for more than circuitous charting jobs, but few can beat Google Drawings at what it does best: real-fourth dimension collaboration at the fantastic toll of free. What's not to dear?
About The AuthorSource: https://www.makeuseof.com/tag/8-creative-uses-google-drawings-shouldnt-ignore/
Posted by: williamsindesur71.blogspot.com



0 Response to "How Do You Draw On Google Drawings"
Post a Comment