how to create folder names from an excel list
The biggest asset you have, as a business owner and marketer, is your contact list. Growing and cultivating this list is one of the most important things you can do to positively impact your business. Keeping track of your contact database is not altogether difficult for any individual. There are many ways to do it. Address books, notepads, email lists, and CRM software all can do it. Many people keep these lists in Microsoft Word. But what is the best way to move data from one place to another? The spreadsheet. Few applications can bridge more gaps than the spreadsheet. The most common spreadsheet programs are: If you do not have Microsoft Office or Apple iWork installed on your computer, you can create a spreadsheet for free in Google Docs that can be exported to Excel format or the CSV format. The CSV format is what most email marketing databases prefer when importing your marketing list. A basic spreadsheet consists of cells, rows and columns Cells are the building block of a spreadsheet. They can contain numbers, text, or really anything. Rows and columns are nothing more than a way of looking at data in cells. Rows are the vertical collections, and columns are the horizontal ones. The most important row for organizing data is most commonly referred to as the "header row". This is the first row and typically is row #1. The header row allows you to categorize your data in the cells below. Start with your current and past customers. These are people who have clearly "opted in" to your services, and you can likely find their contact information rather quickly. Speak to your sales team about any lists they may have in their possession as well. Most good salespeople will have a good start on a list. One thing to keep in mind when putting your list together is to make sure that the people you add are people who will want to hear from you. These people should have "opted-in" in some way. When adding people to this list, don't over-analyze it. A good way to know if you are handling it right is to simply ask yourself, "Would this person be shocked or annoyed to have received an email from me?" This usually covers your bases. You want to use the spreadsheet to keep all your contacts in one place. I should explain a few common mistakes people make first. To make your Excel sheet as clear as possible for other users and importing software, don't put multiple data points in one cell, like the example below shows: What's wrong with this picture? The First Name and Last Name should not be stored in the same cell. If you chose to import your database into any CRM or Email Marketing Service, these will need to be two separate fields in your contact database. So it is best to get a clean start now so that you will not have to do any editing when the time comes. This same principle trickles on down. You really want to have separate fields for almost everything. Here is a starter header for you. Your contact list may include different points of data from the above list. The best rule of thumb is to create a new column for any separate data point. This may be alternate phone numbers, assistant's names, or even something industry specific. Here is an example of how all this looks with a limited set of data. In this example, we have properly separated data that can easily be imported into a contact database. Some marketing providers (like HubSpot's CRM) will allow you to match up your columns directly with existing fields in each contact record. Which allows you full flexibility in naming your columns. Other providers require a specific set of header row fields to be used. These fields depend on your service provider, but are commonly just variations of what we I suggested above. For instance instead of "First Name", you might need to use "first_name". If faced with this, I recommend that you keep a copy with easily understood header row titles. This will allow you the flexibility of creating a copy and simply renaming the header rows (once) before your import. This leaves you with an easily understood master copy for your records. If you're still stuck on how to arrange your contact list, you can find a number of templates online. The HubSpot Academy also offers a variety of downloadable templates that you can work off of before importing your data into a CRM. Below is a quick look at one of the templates you'll find on the HubSpot Academy site, which includes example contact information. Every marketer knows the importance of having a quality and up to date marketing list. When starting to grow your list, you will want to consider some marketing list best practices. Here are some tips in putting together a great contact list. Before we get into the how-to's of growing your list, I should give you a background in the CAN-SPAM act. In short, the CAN-SPAM act is a law put forth by the federal government in 2003 that governs the use of marketing email. The act sets some rules on things not to do, like deceptive subject lines and dishonesty in the offering. A little common sense and adherence the golden rule should keep you in compliance with this part. The CAN-SPAM act also requires that you include an option to "unsubscribe" and that you honor any requests to do so. This is the most important part of the act to consider when building your list. Make sure that are you are only adding people who have clearly "opted in" to your services. The best way to grow your list is to ask people to opt-in. You may have noticed those fishbowls at the dry cleaners with all those business cards in them. The winner this month gets $10 worth of free cleaning! Have you ever thought about why the dry cleaner wants to give away money every month? Are you catching my drift? The dry cleaner is a savvy marketer. She knows that many people will trade their contact information for something of perceived value. The fishbowl is the dry cleaner's "lead magnet". What do you have to trade? Adding an industry whitepaper as a free download on your website can be a great lead magnet. The amount of people willing to "drop their card in the bucket" might surprise you. Now that you've learned how to manage your list in a spreadsheet, you might want to consider several different types of platforms to make the best use of your list. There are some fantastic ways to use your list. For example, Facebook allows you to upload your excel file to invite people to like your business page. Additionally, LinkedIn allows you to make new connections by uploading your list. CRM, or customer relationship managers, like HubSpot's free software allow you to import your list directly. Along with importing your list, HubSpot's CRM also allows you to manage it without needing Excel. You can also use it to build marketing email lists or start workflows and sequences that allow you to monitor every interaction with your clients or prospective customers. If you prefer to use Excel rather than a CRM for certain contact management needs, HubSpot's CRM also allows you to capture and grow your contacts through lead generation before exporting the new contact list back into Excel sheet form.

A Quick Primer in Spreadsheets
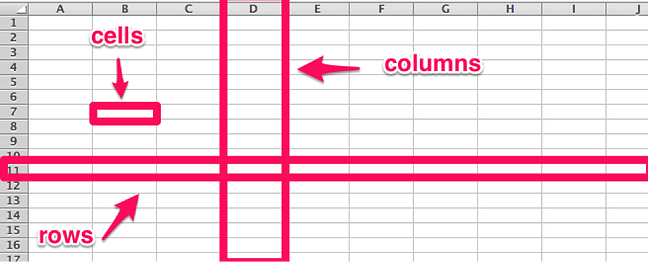
Cells
Rows & Columns

The Best Way to Organize Contacts in Excel
Adding Contacts To The Spreadsheet
Place one data point in each cell.

Include the following data points in separate columns.
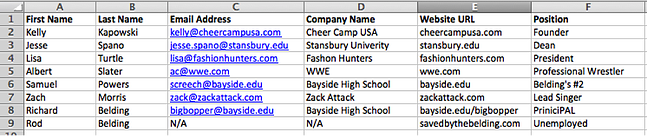
Preparing your list for importing.
Contact List Template for Excel
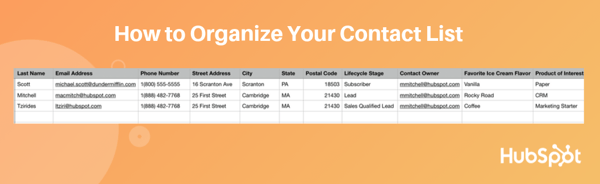
Contact List Management
Make sure your list is CAN-SPAM compliant.
Create lead magnets.
Import and start using your list.
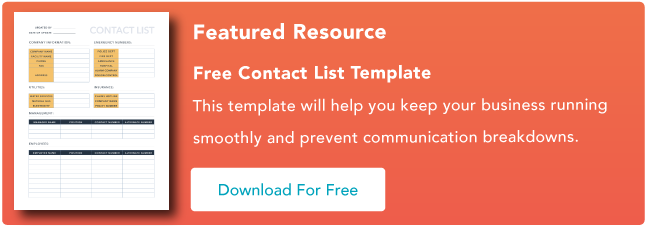

Originally published Sep 19, 2019 9:54:00 PM, updated August 18 2021
how to create folder names from an excel list
Source: https://blog.hubspot.com/insiders/how-to-manage-my-contact-list-in-excel
Posted by: williamsindesur71.blogspot.com

0 Response to "how to create folder names from an excel list"
Post a Comment